今回は勤務時間に入力する時間を、時間軸内にある時間のみ入力できるように設定してみます。
シフト表について
「ガントチャート型シフト表」では
- 名前を入力して時給を自動反映する方法
- データ入力規則の設定方法←今回の記事
- 勤務時間と日給の計算方法
- 休憩時間も反映したガントチャート型シフト表の作成方法
4つの記事で構成されています。
データ入力規則の設定方法
勤務時間内のみ入力できるように設定

- 【B2:F10】と【I10:BM1】を範囲選択して[Ctrl]+[1]を押します。
覚えておくと便利なショートカットキー
- セルの書式設定:[Ctrl]+[1]
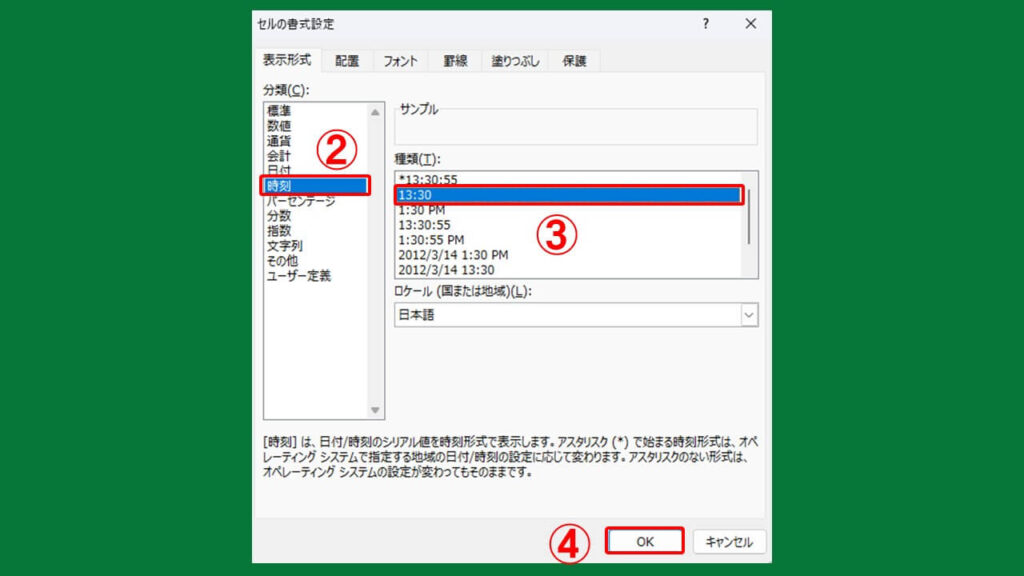
- 表示形式タブ内、分類内の「時刻」をクリックします。
- 種類を「13:30」を選択します。
- 「OK」をクリックします。
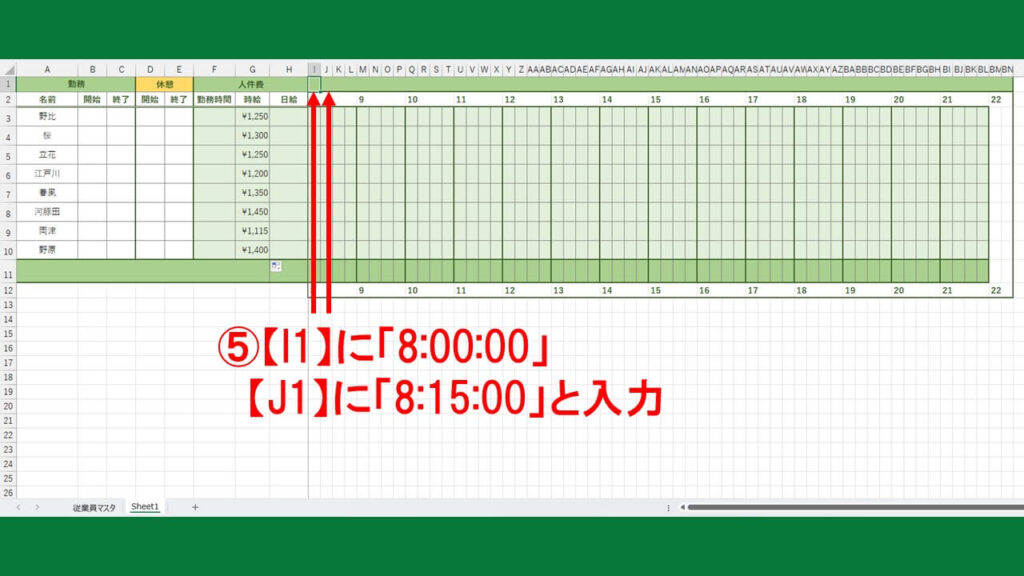
- 【I1】に「8:00:00」、【J1】に「8:15:00」と入力します。

- 【I1:J1】を範囲選択した状態で■を「22:00:00」になるまで右端までドラッグします。
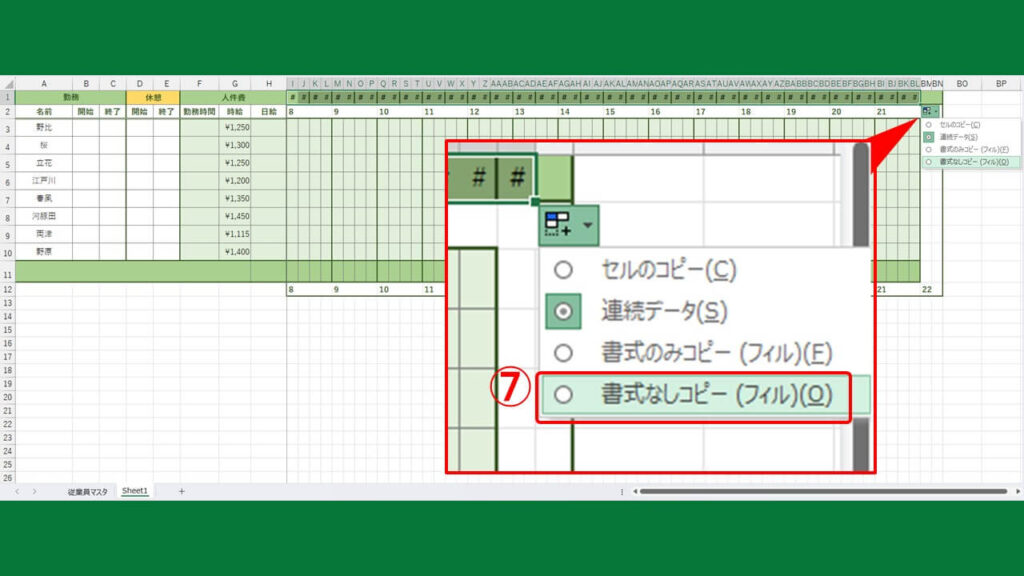
- ドラッグしたあとに表示されるボタンをクリックし、「書式なしコピー」を選択します。
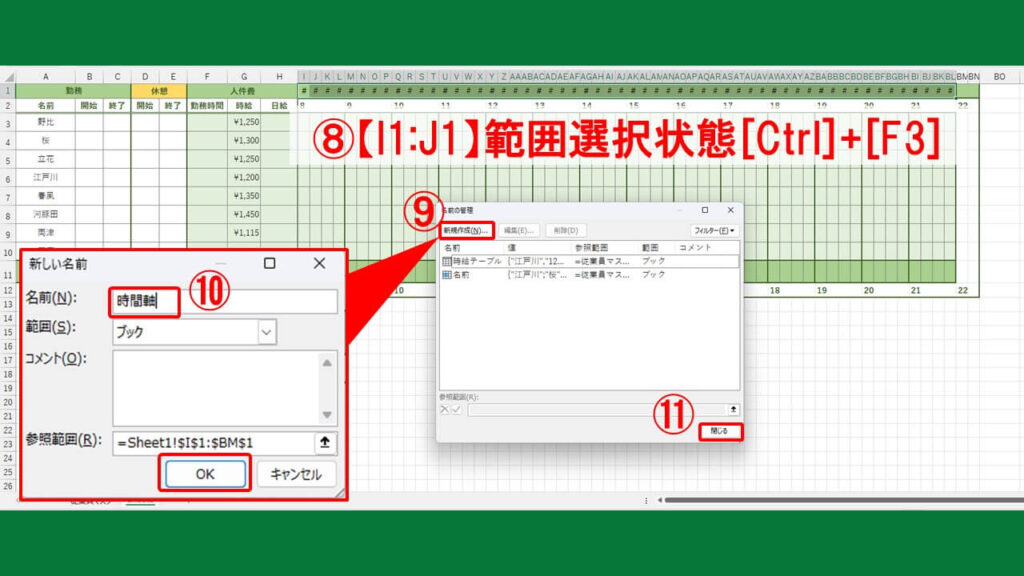
- 【I1:J1】を範囲選択した状態で[Ctrl]+[F3]を押します。
覚えておくと便利なショートカットキー
- 名前の管理:[Ctrl]+[F3]
- 選択範囲から名前を作成:[Ctrl]+[Shift]+[F3]
- 名前を貼り付ける:[F3]
名前に関するものは[F3]が割り当てられています。
- 左上の「新規作成」をクリックします。
- 名前の枠内に「時間軸」と入力して「OK」をクリックします。
- 「閉じる」をクリックします。
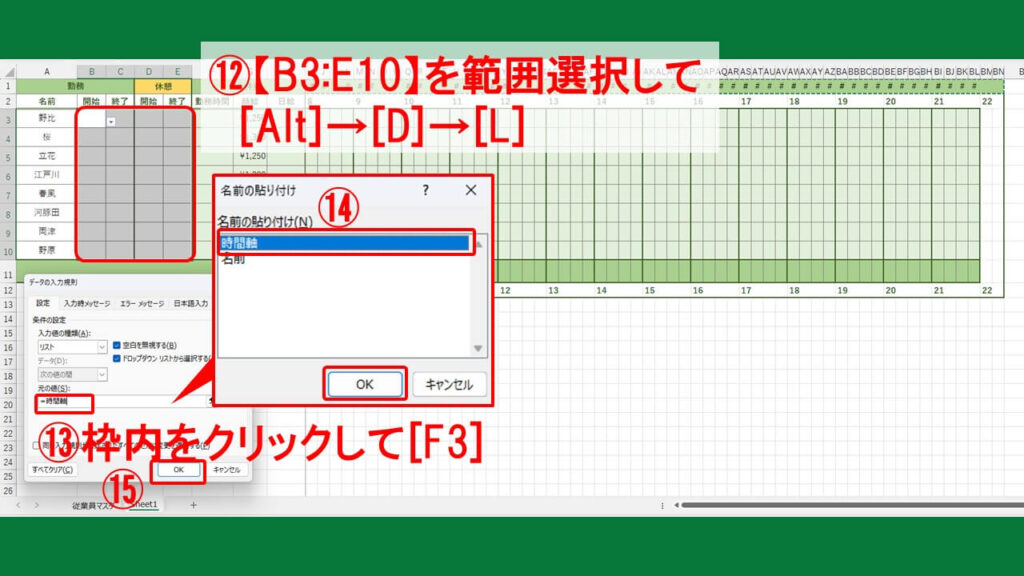
- 勤務時間・休憩時間を入力するセル【B3:E10】を範囲選択して[Alt]→[D]→[L]の順に押します。
覚えておくと便利なショートカットキー
- データ入力規則:[Alt]→[D]→[L]
「データ(DATA)」→「リスト(LIST)」の順で覚えちゃいましょう。
- 元の値の枠内にカーソルをおいて[F3]を押します。
覚えておくと便利なショートカットキー
- 名前の管理:[Ctrl]+[F3]
- 選択範囲から名前を作成:[Ctrl]+[Shift]+[F3]
- 名前を貼り付ける:[F3]
名前に関するものは[F3]が割り当てられています。
- 「時間軸」をクリックして「OK」を選択します。
- 「OK」をクリックします。

これで勤務時間と休憩時間を入力できるようになりました。
ちなみに勤務時間外を入力すると…
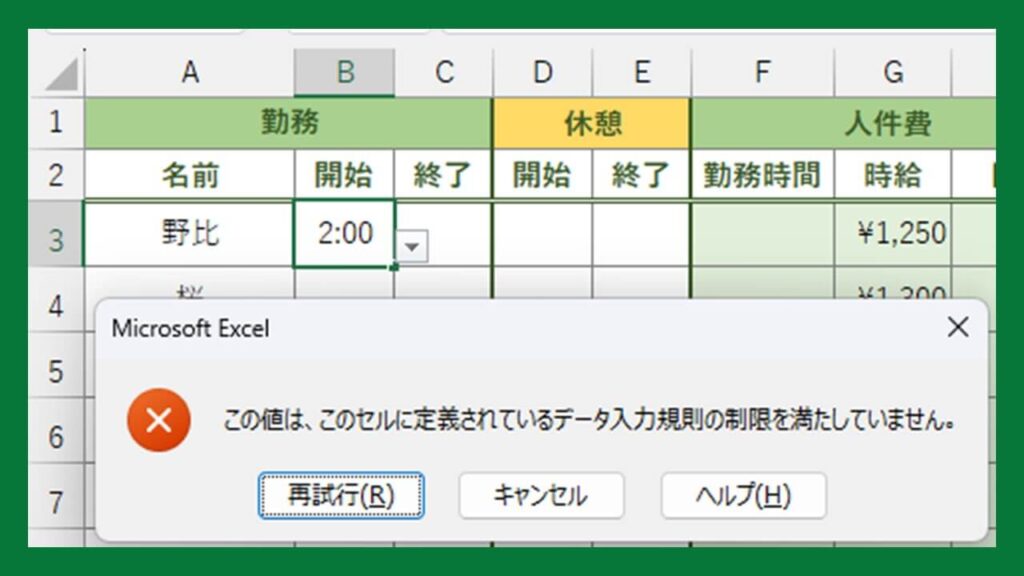
勤務時間外を入力すると上記のようなアラートが表示されるため、入力ミスや意図的な入力を防ぐことができます。
Q&A
- プルダウンメニューが表示されない場合は…
-
- [Alt]→[T]→[O]の順に押してExcelのオプションを開きます。
- 詳細設定内の「オブジェクトの表示」を「すべて」に選択して「OK」をクリックすると、プルダウンメニューが表示されるようになります。

次回の記事は…
次回は勤務時間と日給の計算を表示してみたいと思います。
次回の記事は…
- 名前を入力して時給を自動反映する方法
- データ入力規則の設定方法
- 勤務時間と日給の計算方法←次回の記事
- 休憩時間も反映したガントチャート型シフト表の作成方法
記事更新はX(旧:Twitter)にてお知らせいたしますのでぜひフォローよろしくお願いいたします!
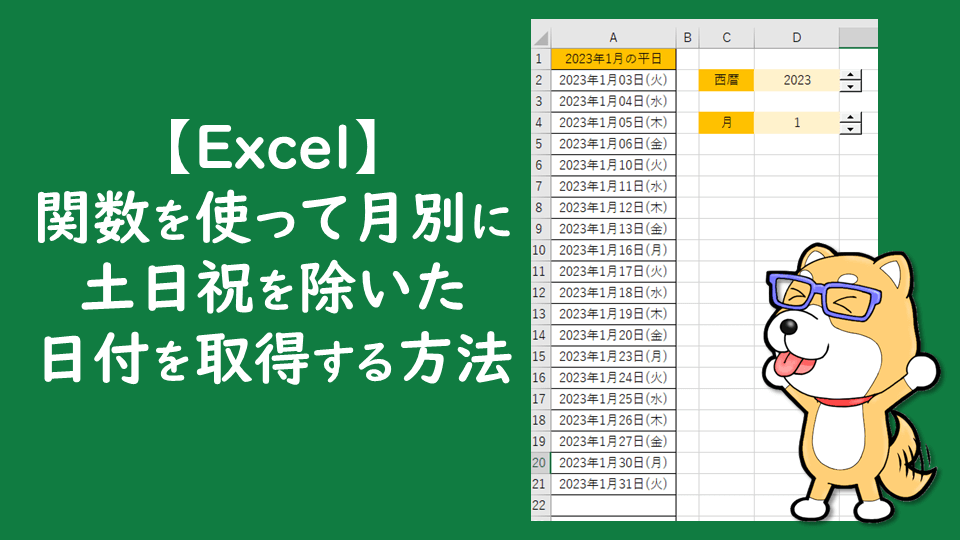





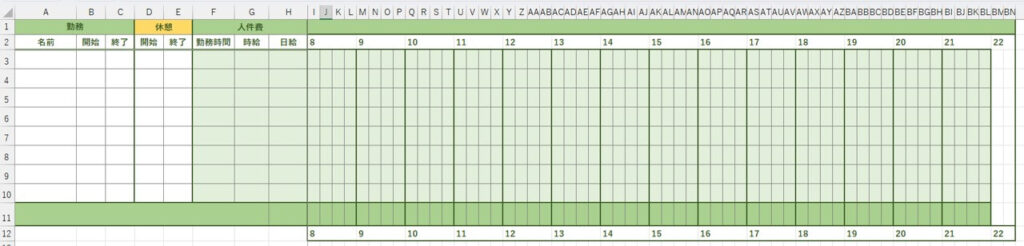
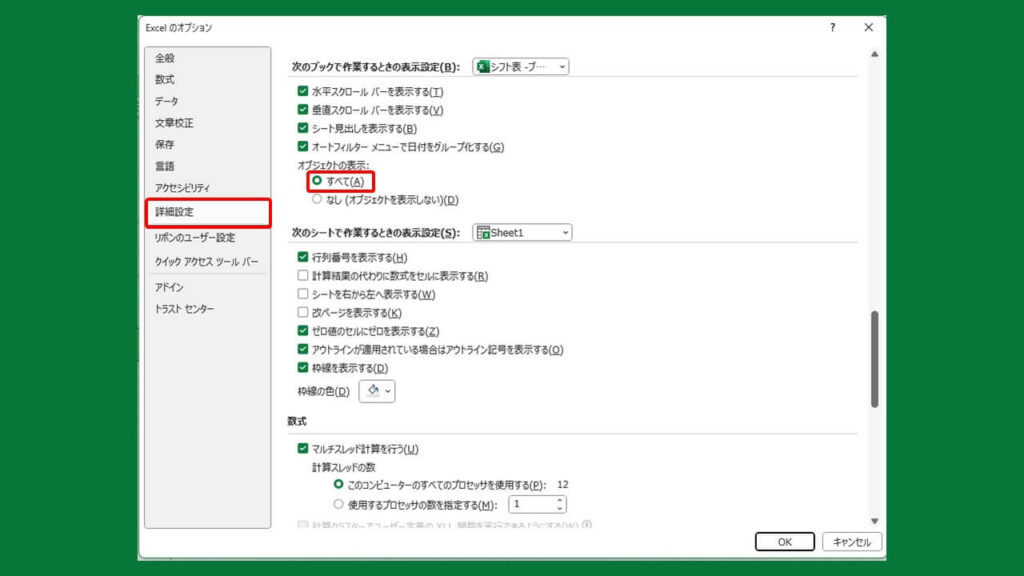




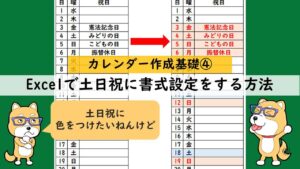

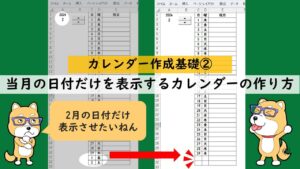

コメント