今回はデータ入力規則とVLOOKUP関数を使用してプルダウンから名前を選択、名前に合わせて時給が自動表示される方法をご紹介します。
シフト表について
「ガントチャート型シフト表」では
- 名前を入力して時給を自動反映する方法←今回の記事
- データ入力規則の設定方法
- 勤務時間と日給の計算方法
- 休憩時間も反映したガントチャート型シフト表の作成方法
4つの記事で構成されています。
名前を入力して時給を自動反映する方法
プルダウンメニューで名前を選択できるように設定
まずはプルダウンメニューで名前を選択できるように設定してみます。

- 新規シートを作成します。シート名は任意です。
- A列に名前、B列に時給を入力します。
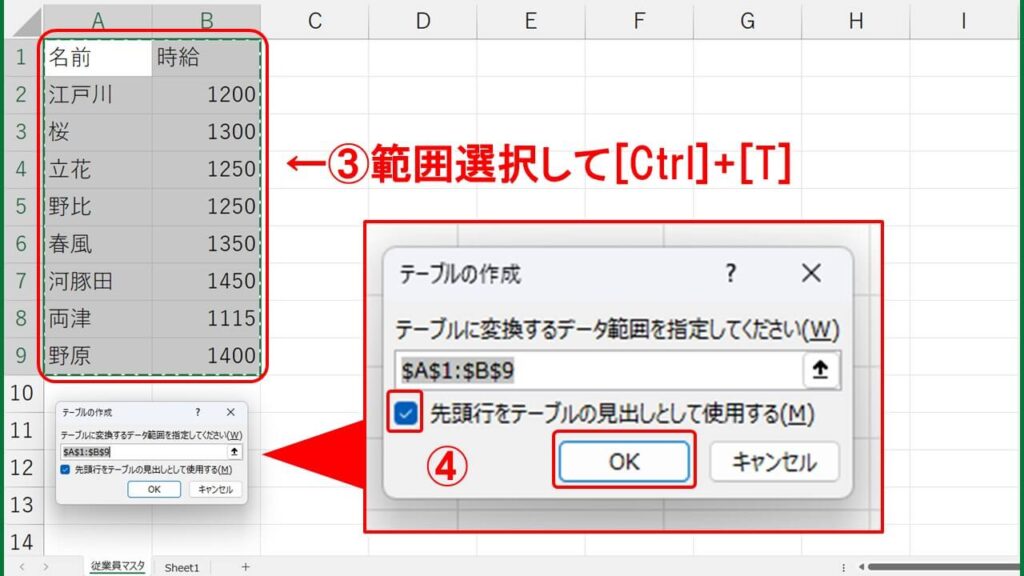
- 入力した範囲をどこでもいいのでクリックして[Ctrl]+[A]で範囲選択、[Ctrl]+[T]でテーブルを作成します。
- 「先頭行をテーブルの見出しとして使用する」にチェックを入れます。
覚えておくと便利なショートカットキー
- テーブル作成:[Ctrl]+[T]
- [Ctrl]+[A]:範囲選択
- [Ctrl]+[T]:テーブルの作成(「TABLE」の頭文字)
- [Alt]+[M]:(先頭行をテーブルの見出しとする場合のみ)
- [Enter]
とするとマウス操作なしでテーブルを作成できます。
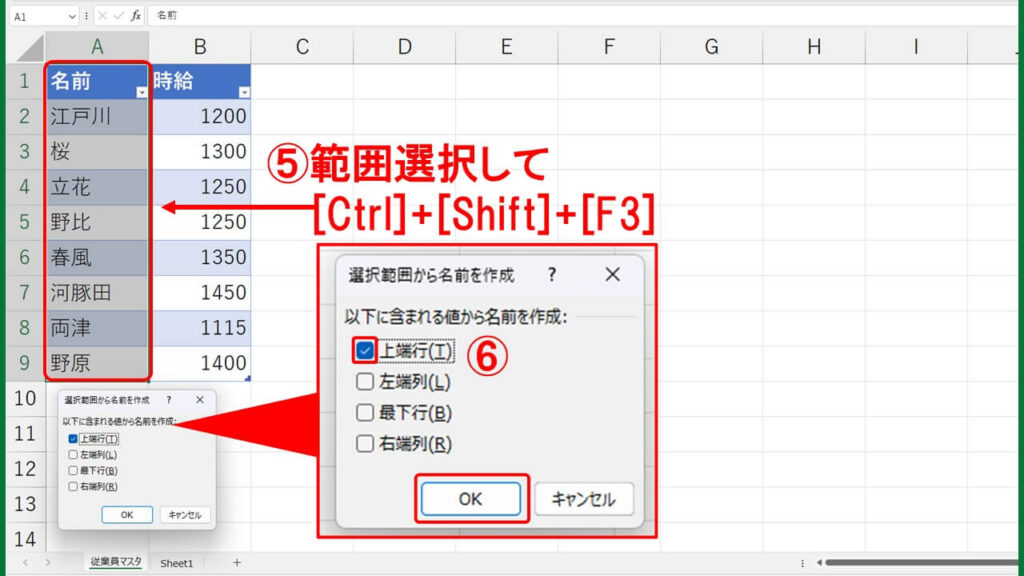
- 項目名を含めた名前の列を範囲選択して[Ctrl]+[Shift]+[F3]を押します。
- 「上端行」をにチェックを入れて「OK」をクリックします。
覚えておくと便利なショートカットキー
- 選択範囲から名前を作成:[Ctrl]+[Shift]+[F3]
- [Ctrl]+[Shift]+[F3]:選択範囲から名前を作成
- つけたい名前のセルの位置が上なら[Alt]+[T](「TOP」の「T」)、左端なら[Alt]+[L](「LEFT」の「L」)
- [Enter]
とするとマウス操作なしでテーブルを作成できます。
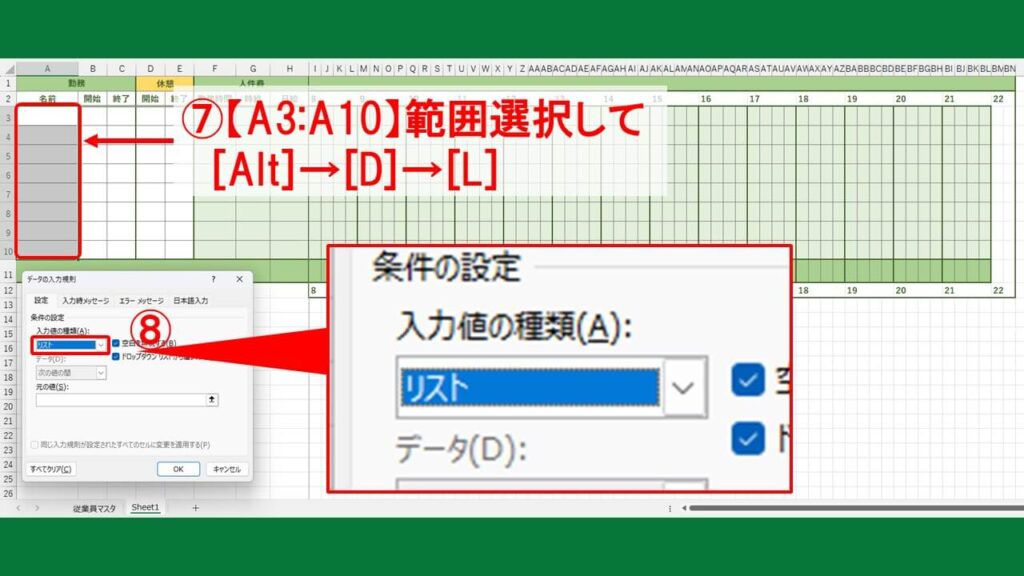
- シフト表のシートに戻り、名前を入力する【A3:A10】を範囲選択して[Alt]→[D]→[L]の順に押します。
覚えておくと便利なショートカットキー
- データ入力規則:[Alt]→[D]→[L]
「データ(DATA)」→「リスト(LIST)」の順で覚えちゃいましょう。
- データの入力規則内の「入力値の種類」を「リスト」に変更します。
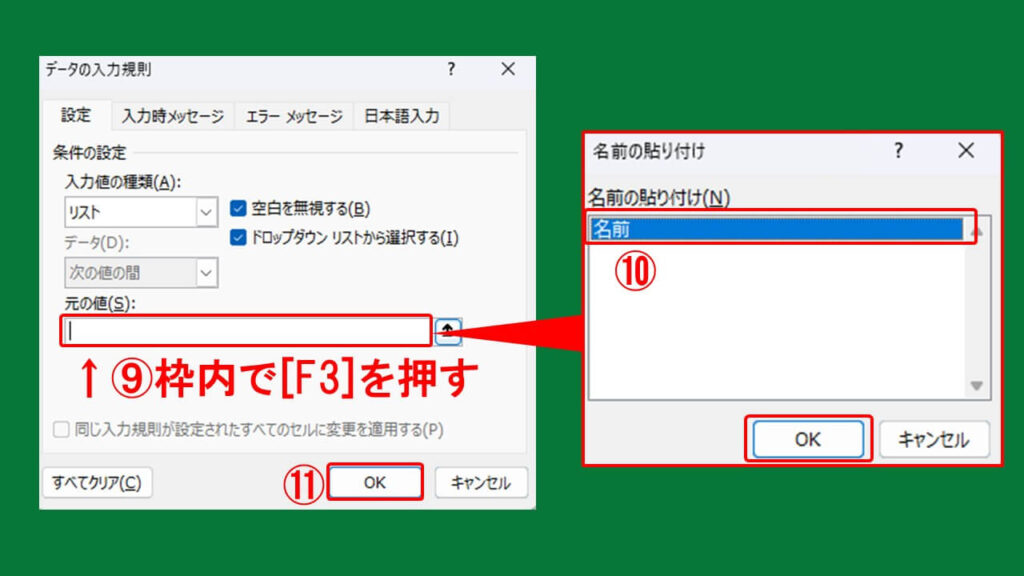
- 「元の値」の枠内にカーソルを置き、[F3]を押します。
- 「名前」を選択して「OK」をクリックします。
- 「OK」をクリックします。
覚えておくと便利なショートカットキー
- 名前の管理:[Ctrl]+[F3]
- 選択範囲から名前を作成:[Ctrl]+[Shift]+[F3]
- 名前を貼り付ける:[F3]
名前に関するものは[F3]が割り当てられています。
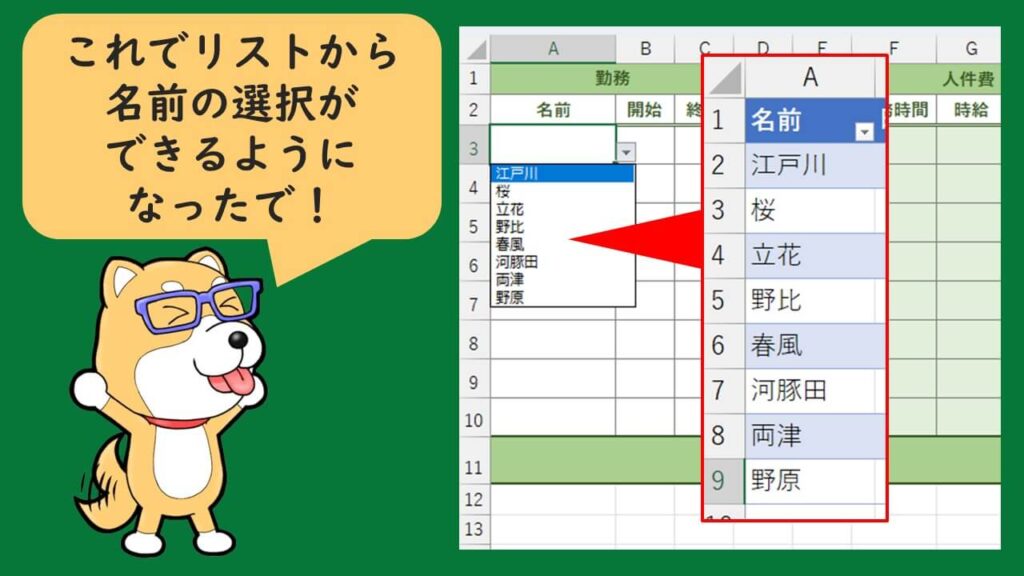
これでプルダウンメニューから名前を選択できるようになりました。
名前を更新したい場合は…
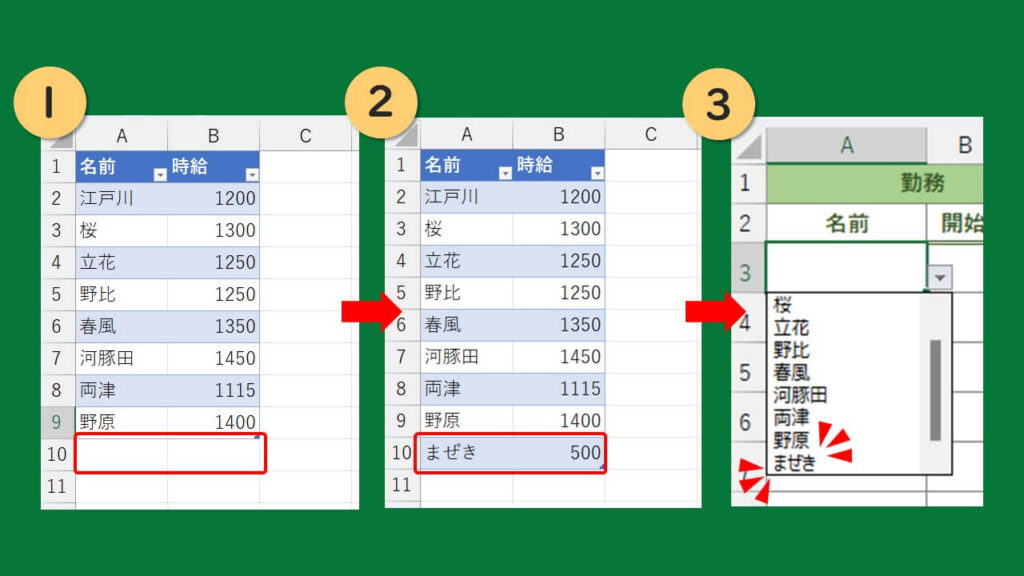
リストを追加したい場合は
- テーブルの一番下にデータを入力します。
- 入力すると自動的にテーブルの範囲が更新されます。
- シフト表に戻ってリストを確認すると名前が追加されていることが確認できます。
削除したいときも同様、削除したいデータを範囲選択して削除すればリストからも削除されます。
名前に応じて時給を自動で表示する設定
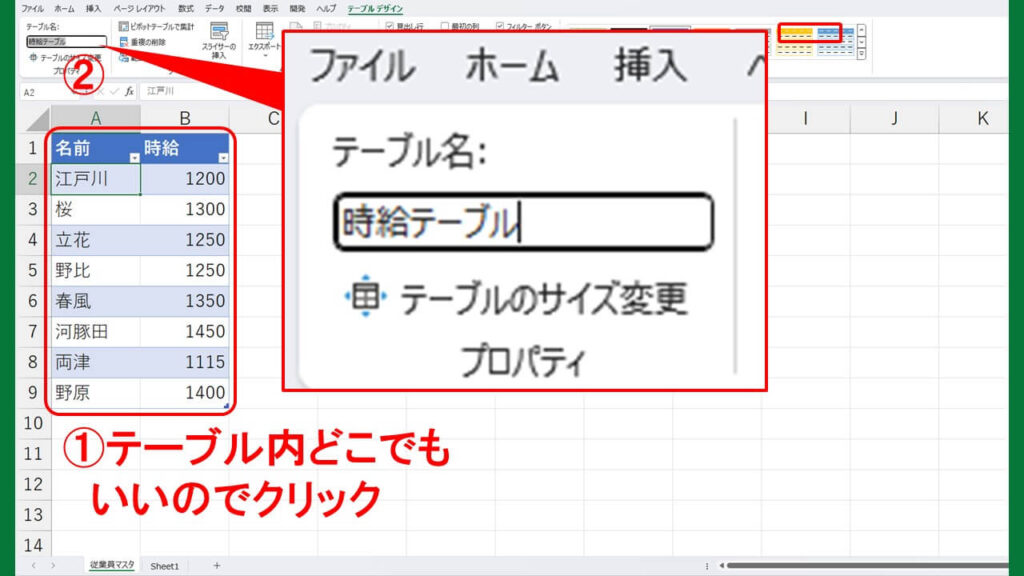
- 「従業員マスタ」シートを開いてテーブル内どこでもいいのでクリックします。
- 左上にあるテーブル名を「時給テーブル」に変更して[Enter]を押します。

- シフト表のシートに戻り、あらかじめ名前の列をリストから入力しておきます。
- 時給を表示させる【G3】に下記の数式を入力します。
|
1 |
=IFERROR(VLOOKUP(A3,時給テーブル,2,FALSE),"") |
数式の解説
=IFERROR(VLOOKUP(A3,時給テーブル,2,FALSE),””)
=IFERROR(A,””):Aの値が見つからない場合は空白にする
A:VLOOKUP(A3,時給テーブル,2,FALSE)
- 時給テーブルからセル【A3】の名前を探します。
- 時給テーブルから完全一致(FALSE)する名前が見つかれば時給を表示します。
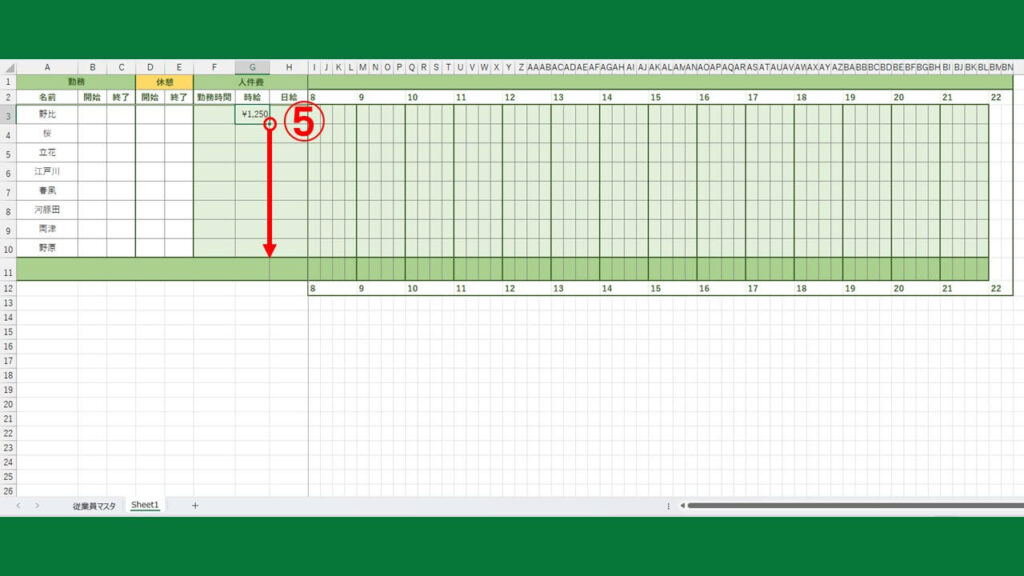
- 数式を入力したセルの右下の■を【G10】までドラッグします。
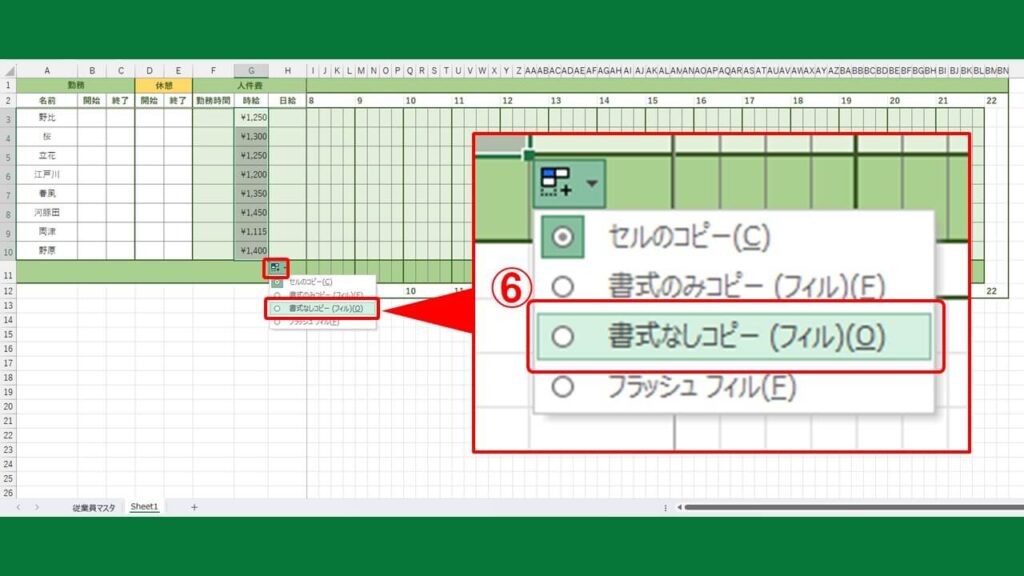
- ドラッグしたあとに表示されるボタンをクリックし「書式なしコピー」を選択します。

- 【G2:H10】と【H11】を範囲選択して[Ctrl]+[Shif]+[4]を押して円マークを表示させます。
- ホームタブ内「配置」内にある「右揃え」をクリックして時給を金額を右揃えにします。
覚えておくと便利なショートカットキー
- 書式設定円マーク:[Ctrl]+[Shift]+[4]
キーボードの「4」には「$(お金のマーク)」も割り当てられています。
これで名前に応じて時給が自動で表示されるようになりました。
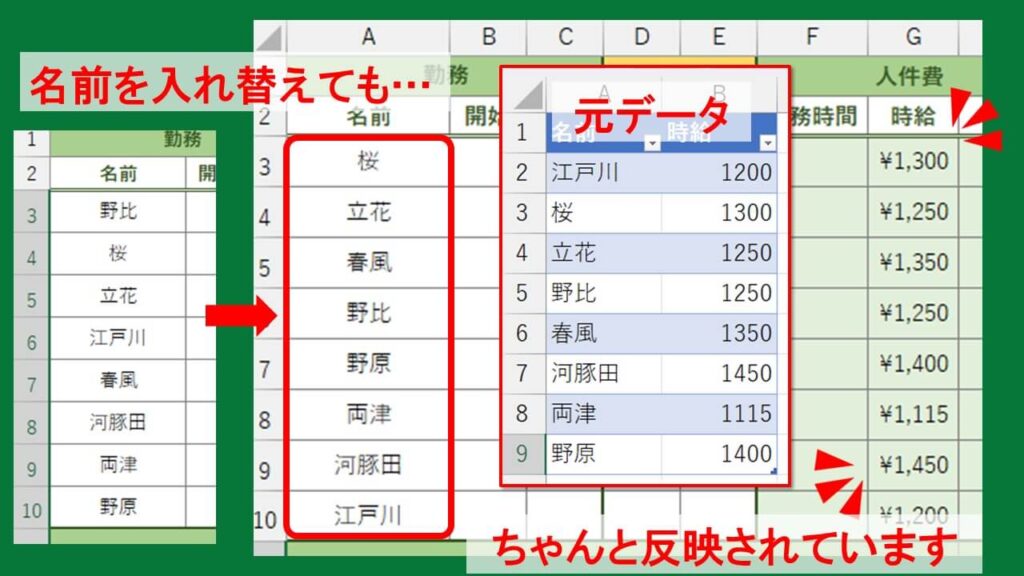
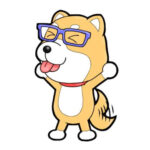
試しに名前を入れ替えてもちゃんとそれぞれの時給が反映されているはずやで!
次回の記事は…
次回は勤務開始時刻と終了時刻を勤務時間内のみ入力できるように設定してみます。
次回の記事は…
- 名前を入力して時給を自動反映する方法
- データ入力規則の設定方法←次回の記事
- 勤務時間と日給の計算方法
- 休憩時間も反映したガントチャート型シフト表の作成方法
記事更新はX(旧:Twitter)にてお知らせいたしますのでぜひフォローよろしくお願いいたします!
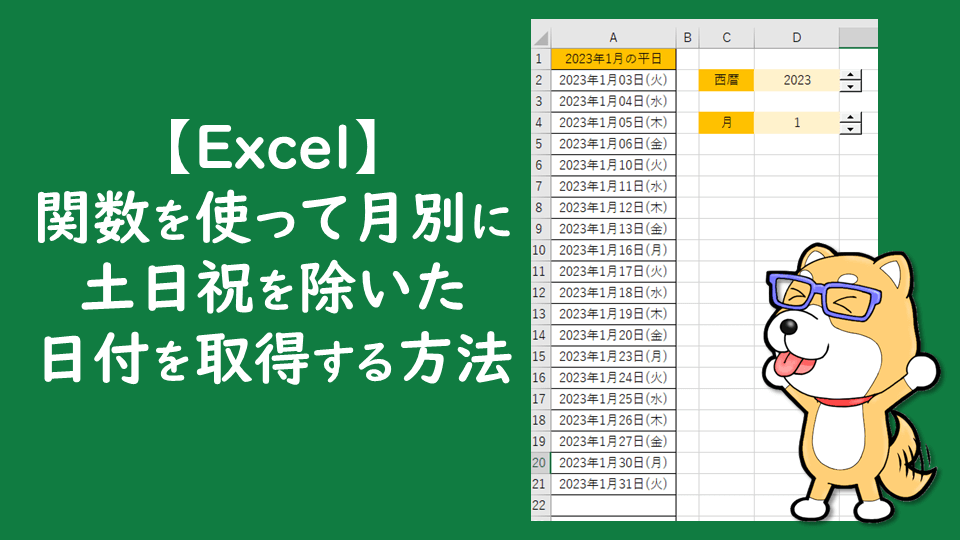


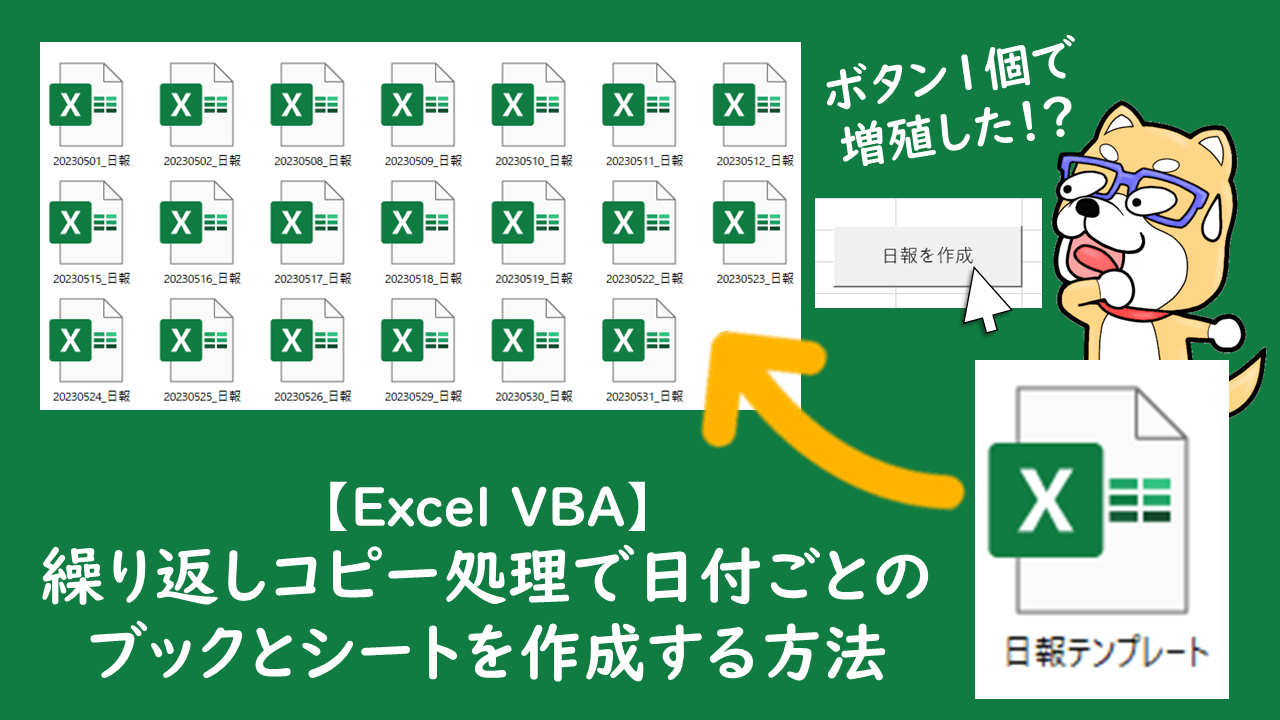


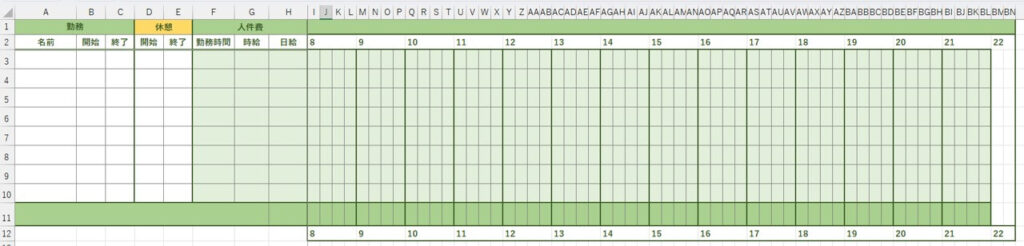




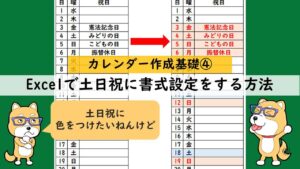

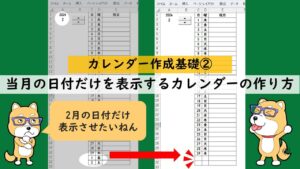

コメント