前回までの記事でカレンダーとしての機能は完成しました。
あとは土日祝に色をつけてデザインを整えていきます。

カレンダー作成基礎について
カレンダー作成基礎では
- スピンボタンで月を変更
- 当月の日付だけを表示
- カレンダーに祝日を表示
- カレンダーの土日祝に書式設定 ←今回の記事
4つの記事で構成されております。
Excelで土日祝に条件付き書式設定する方法
条件付き書式設定:空白じゃない場合に書式を適用する方法
祝日が表示されている行には赤文字・薄い赤色の背景色になるよう設定してみます。
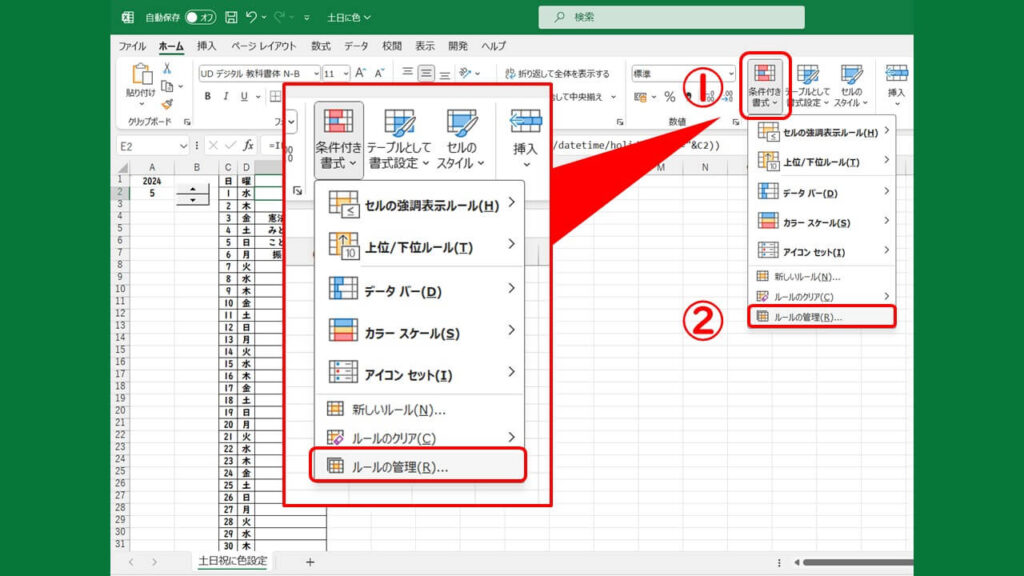
- 「ホーム」タブ内の「条件付き書式」をクリック
- 「ルールの管理」をクリック
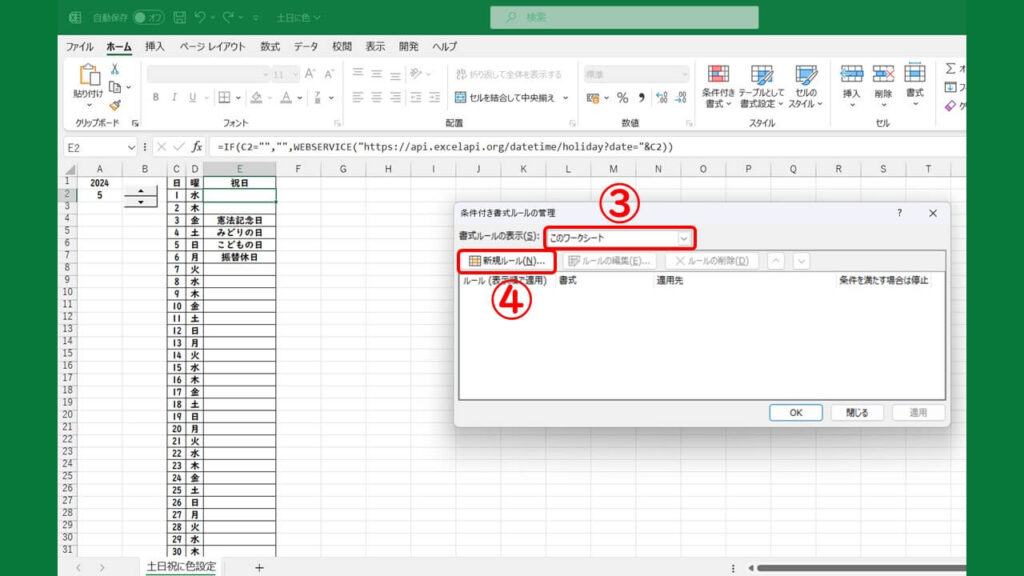
- 書式ルールの表示「このワークシート」を選択
- 「新規ルール」をクリック
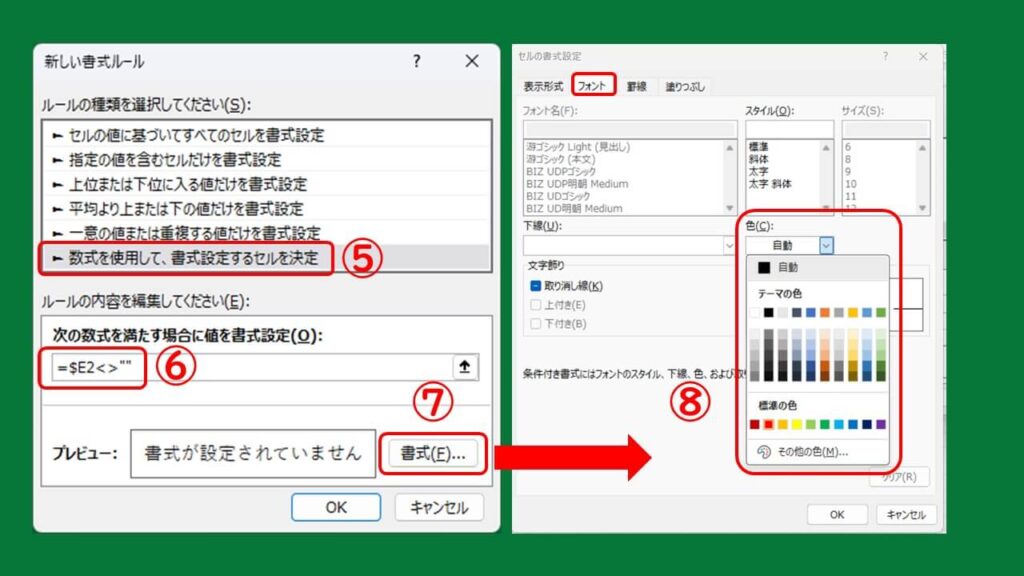
- 「数式を使用して、書式設定するセルを決定」をクリック
- 下記数式を入
|
1 |
=$E2<>"" |

<>は否定、””は空白という意味やから「空白ではない時=祝日が入力されている時」という条件式にしてるんやで。
- 「書式」をクリック
- 「フォント」タブをクリックして祝日の文字色を指定(今回は「赤」を指定しています)
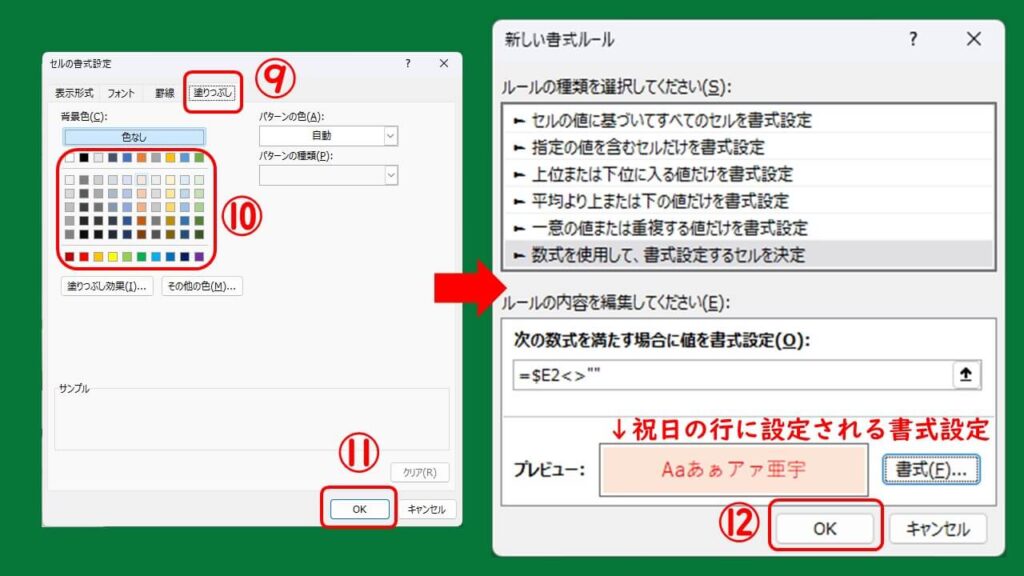
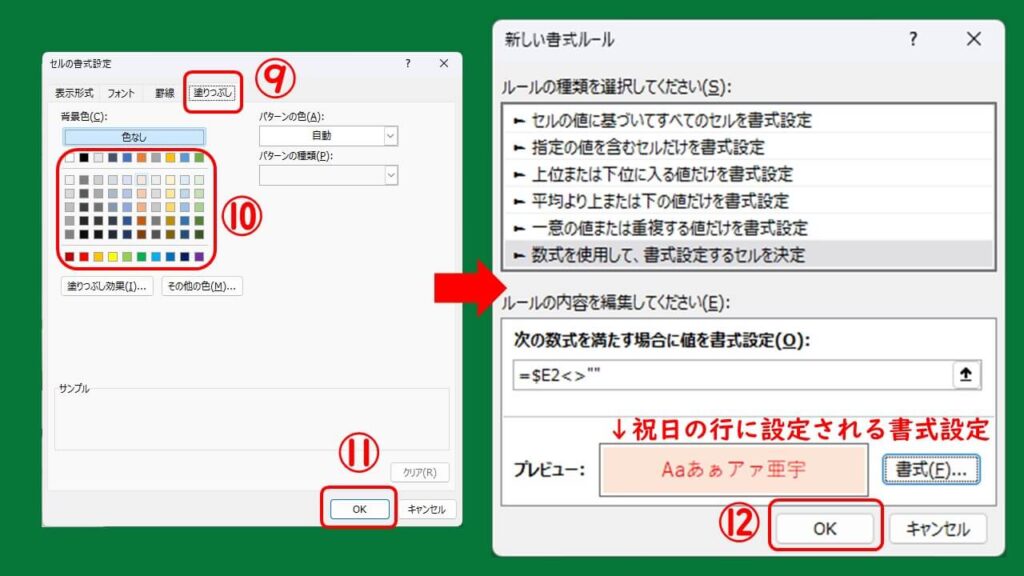
- 「塗りつぶし」タブをクリック
- 祝日の背景色をクリック(⑦で設定した文字色より薄い色がおすすめ!)
- 「OK」をクリック
- プレビューで祝日に設定される書式設定を確認して「OK」をクリック
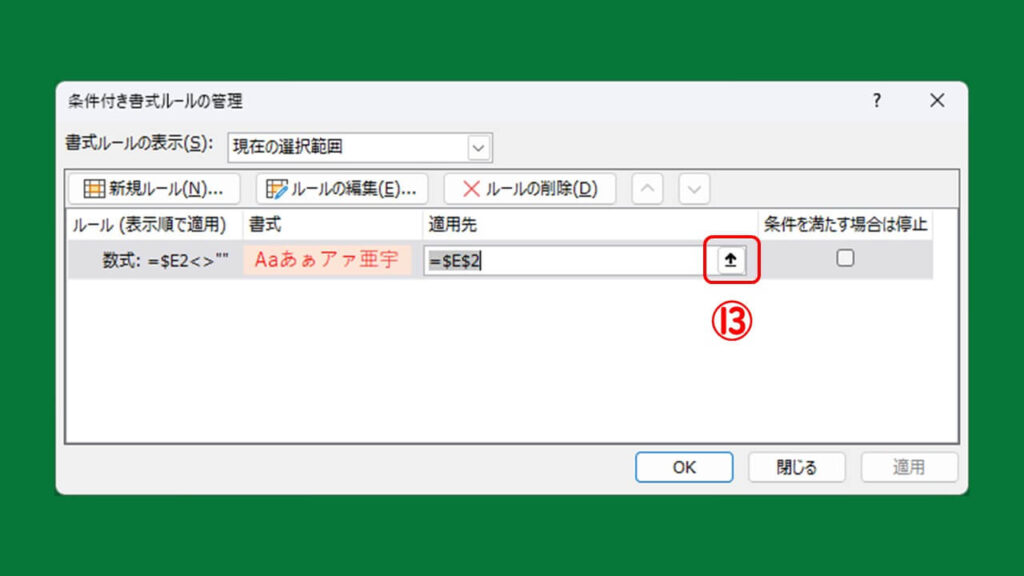
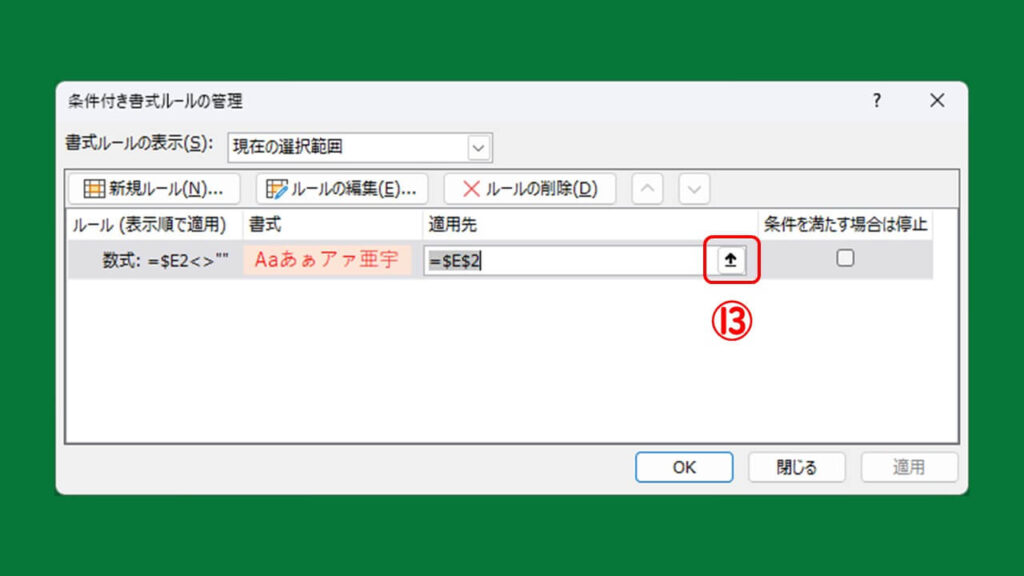
- 適用先の上矢印をクリック
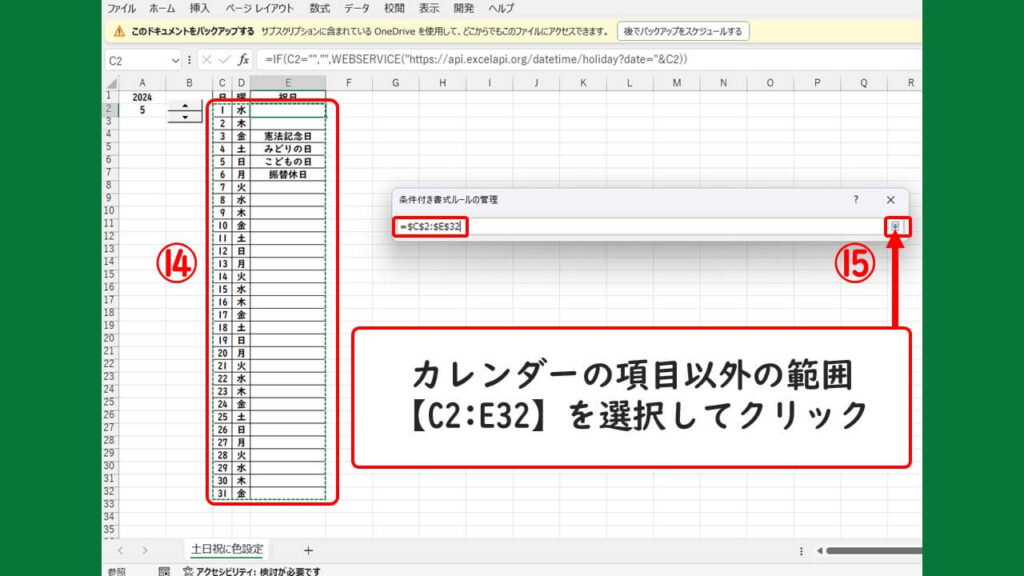
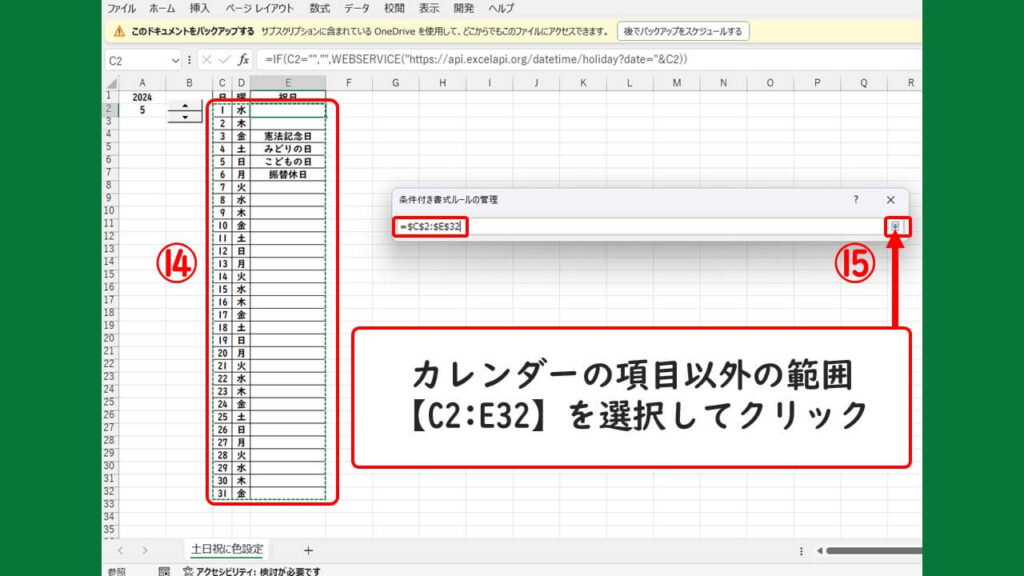
- カレンダーの項目以外の範囲【C2:D32】をドラッグで範囲選択
- 右端のボタンをクリック
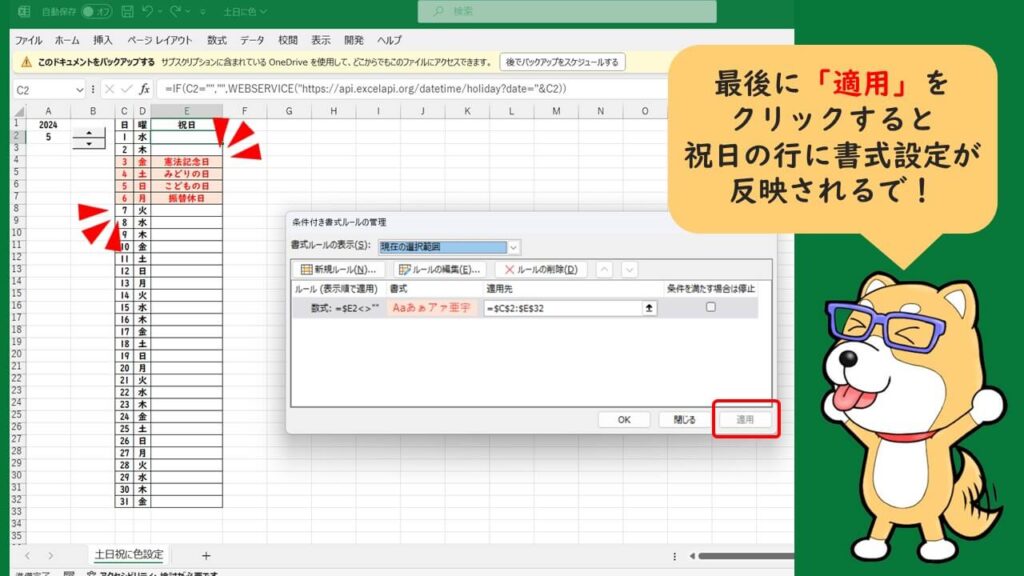
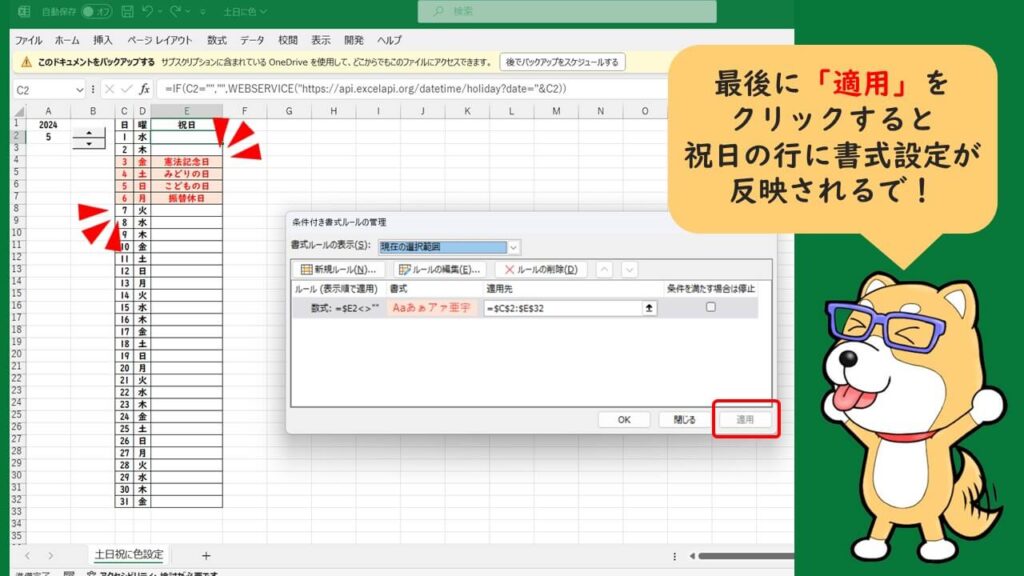
最後に「適用」をクリックすると祝日に書式設定が反映されました。
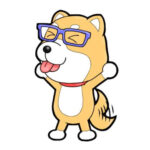
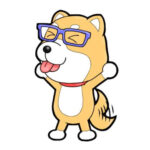
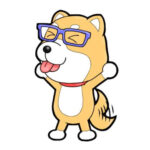
スピンボタンで月を変更してもちゃんと祝日に書式設定が反映されるで!
条件付き書式設定:特定の文字列に適用する方法
次に土曜日の行には青文字・薄い青色の背景色になるよう書式設定してみます。
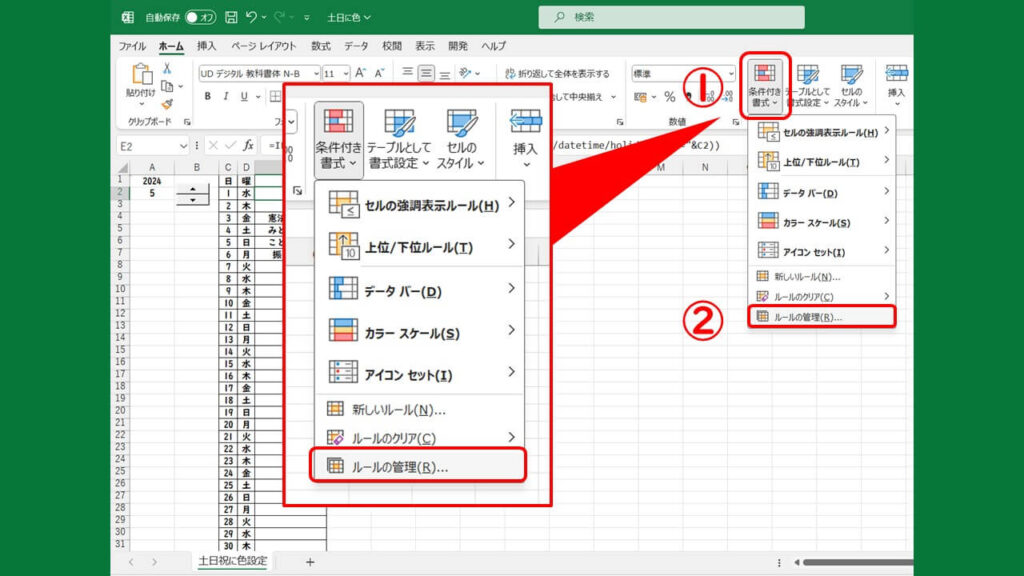
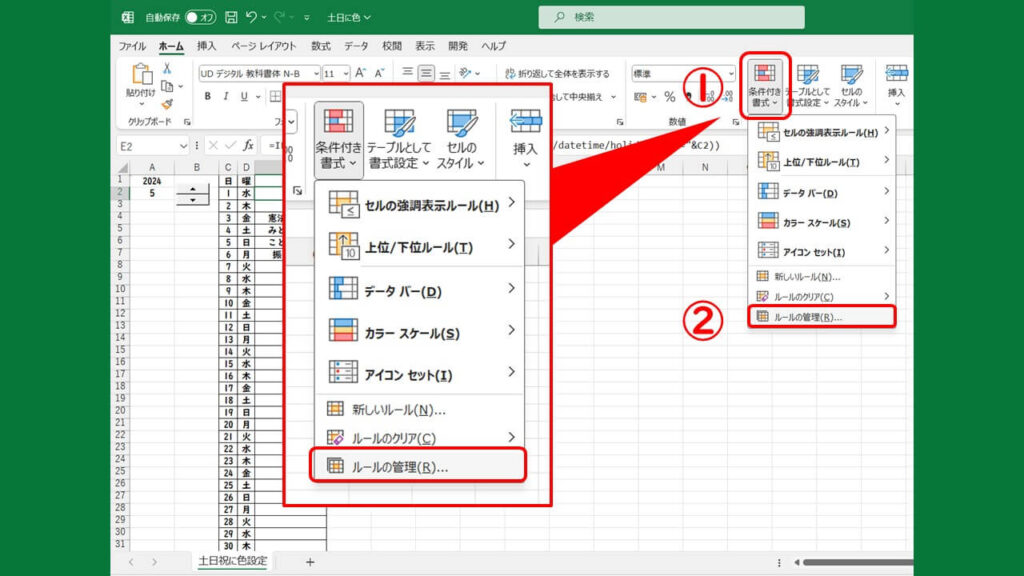
- 「ホーム」タブ内の「条件付き書式」をクリック
- 「ルールの管理」をクリック
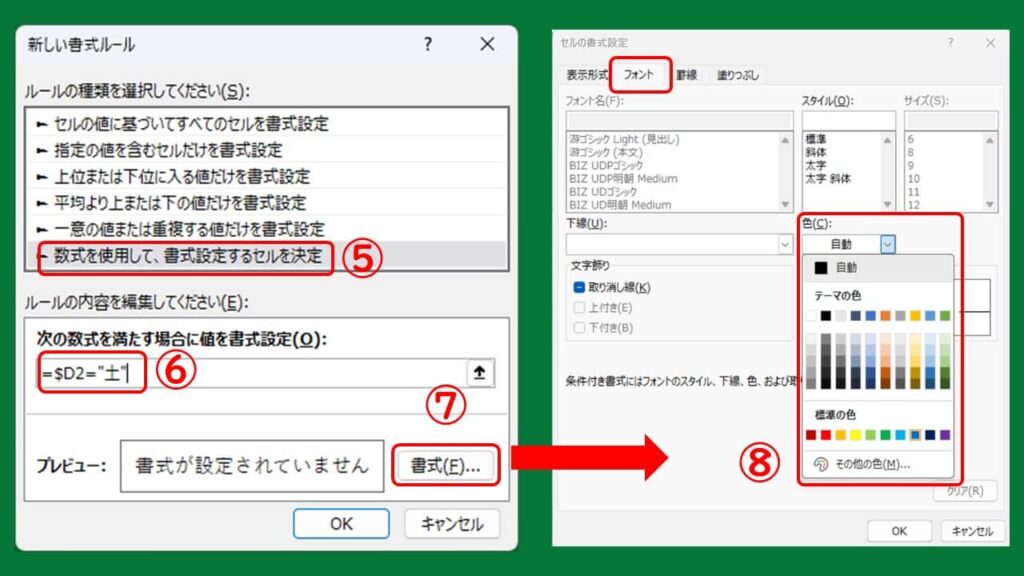
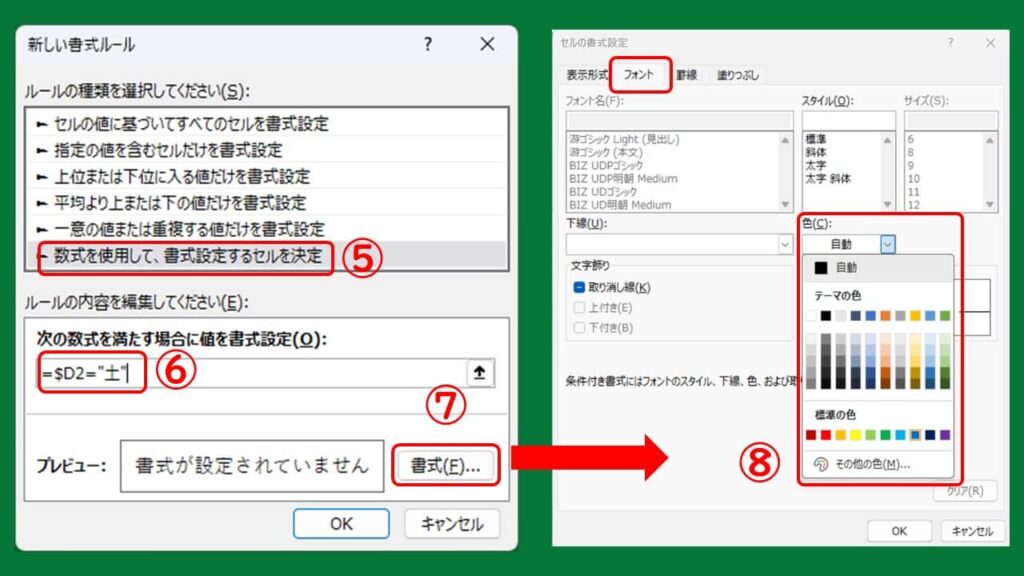
- 「数式を使用して、書式設定するセルを決定」をクリック
- 下記の数式を入力
|
1 |
=$D2="土" |
- 「書式」をクリック
- 「フォント」タブをクリックして土曜日の文字色を指定(今回は「青」を選択)
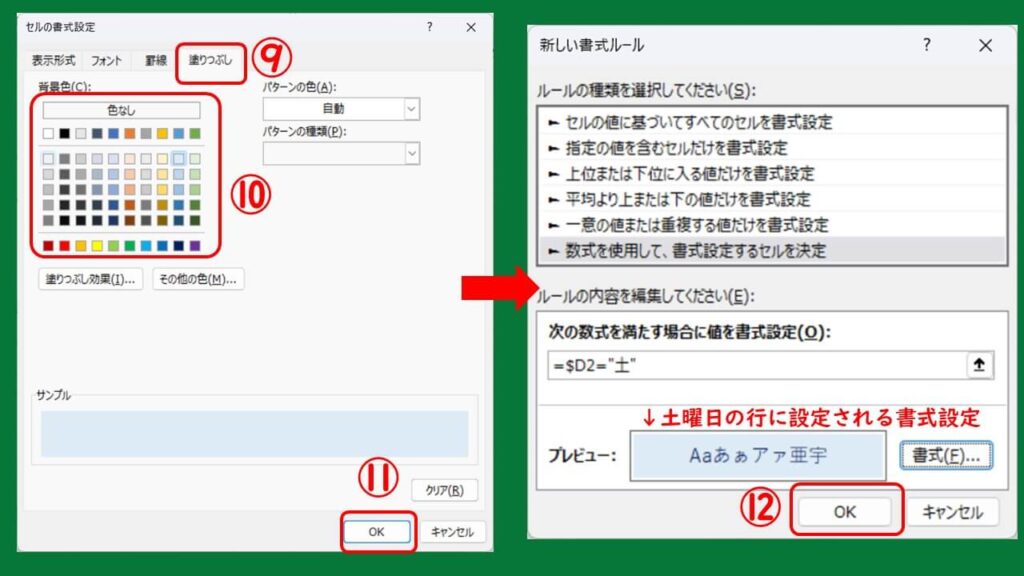
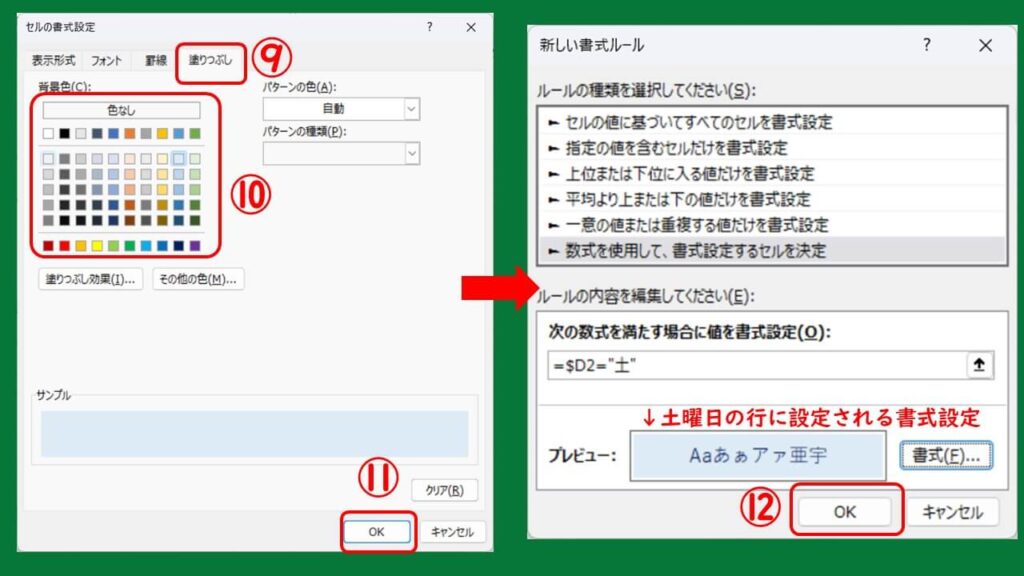
- 「塗りつぶし」タブをクリック
- 土曜日の背景色をクリック(⑦で設定した文字色より薄い色がおすすめ!)
- 「OK」をクリック
- プレビューで土曜日の書式設定を確認したら「OK」をクリック
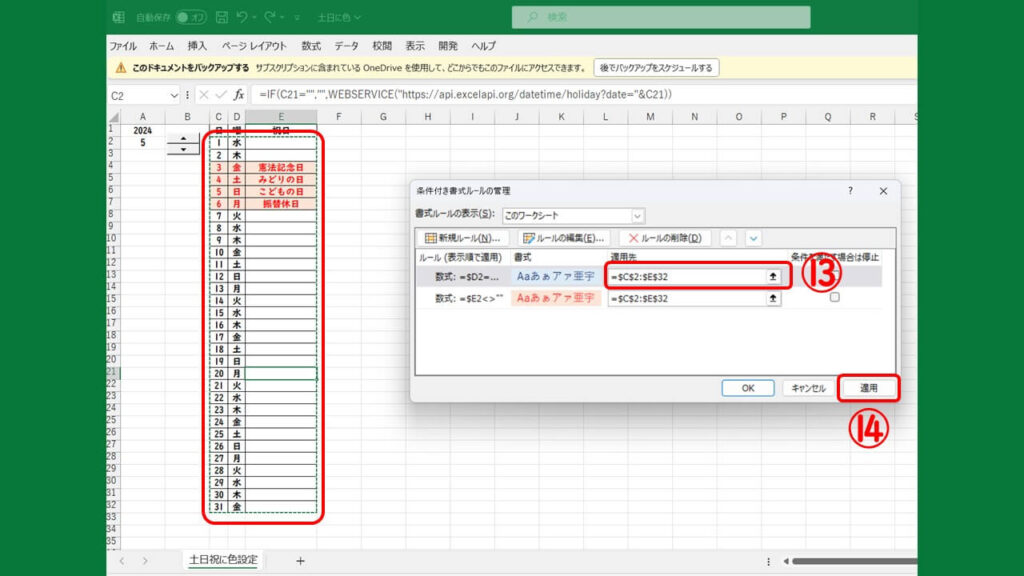
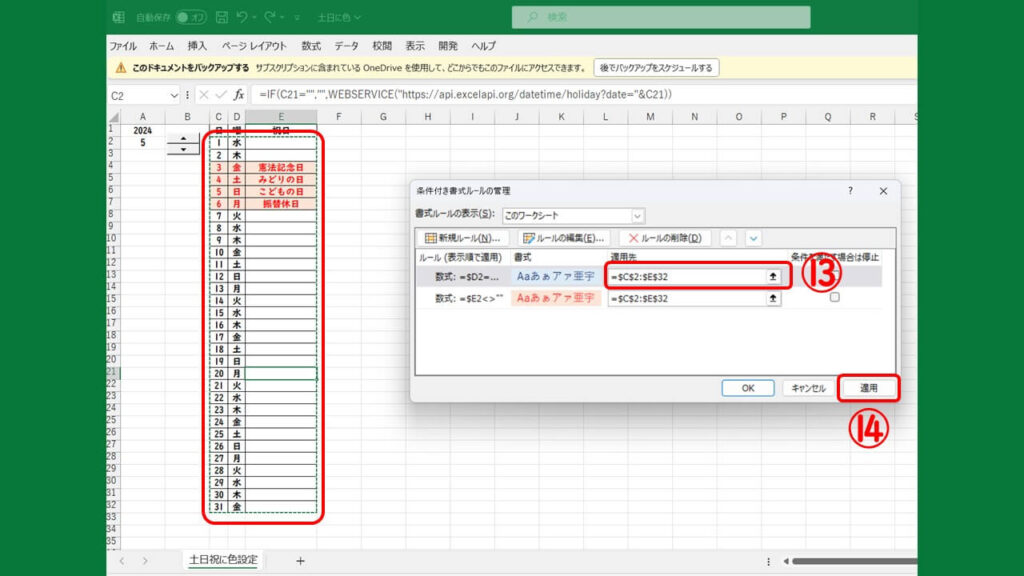
- 土曜日の書式設定の「適用先」にカレンダーの項目以外の範囲【C2:D32】をドラッグで範囲選択
- 「適用」をクリック


土曜日の書式設定ができました。
条件付き書式設定の優先順位
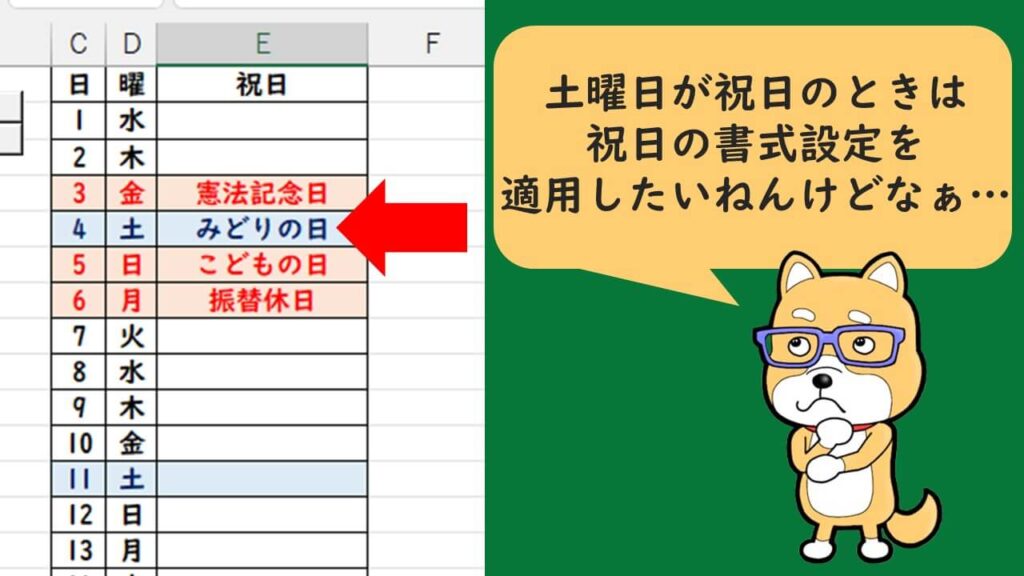
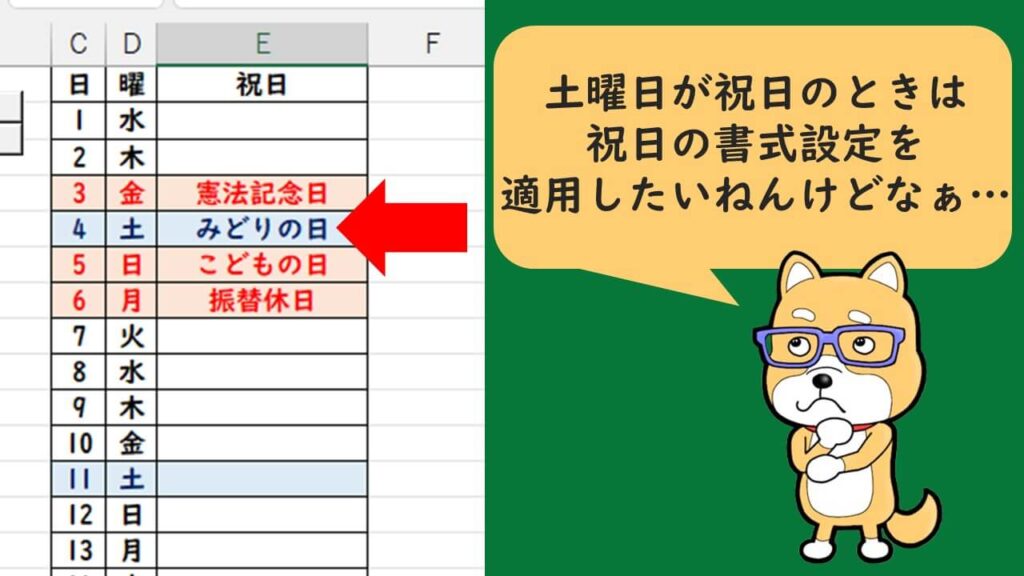
「土曜日が祝日の場合は祝日の書式設定を優先したいねん!」という方は…
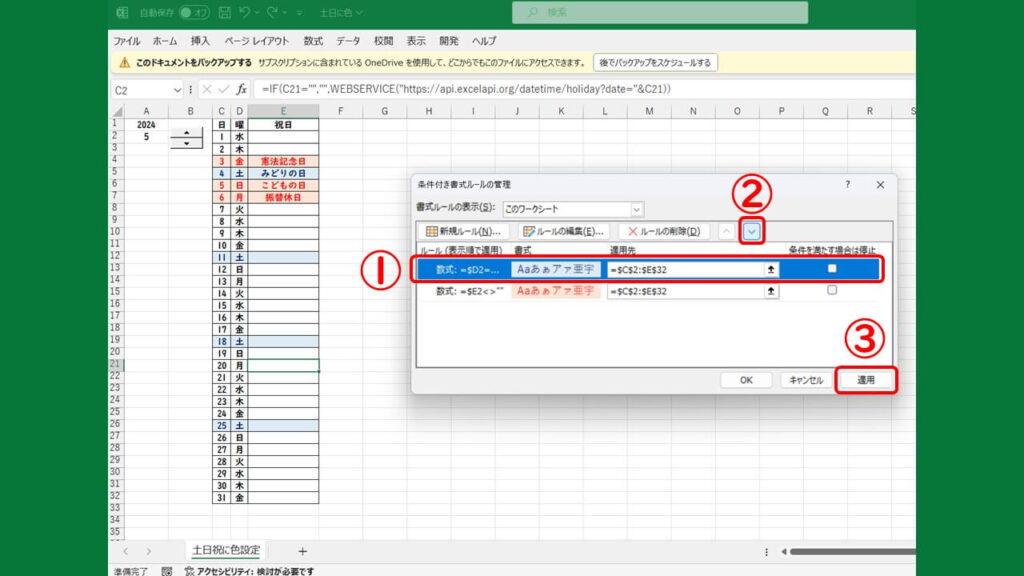
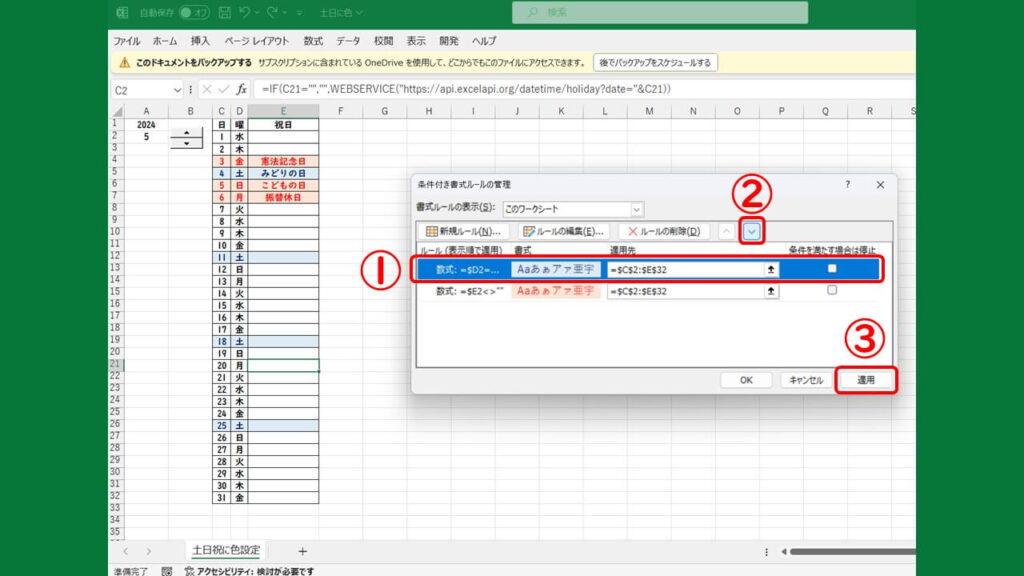
- 「ルールの管理」から土曜日の書式設定を選択
- 下矢印ボタンをクリック
- 「適用」をクリック


土曜日の書式設定の優先順位を下げたことによって祝日に祝日の書式設定が反映されました。
複数の条件付き書式設定で条件がかぶった場合、上のルールが優先されます。
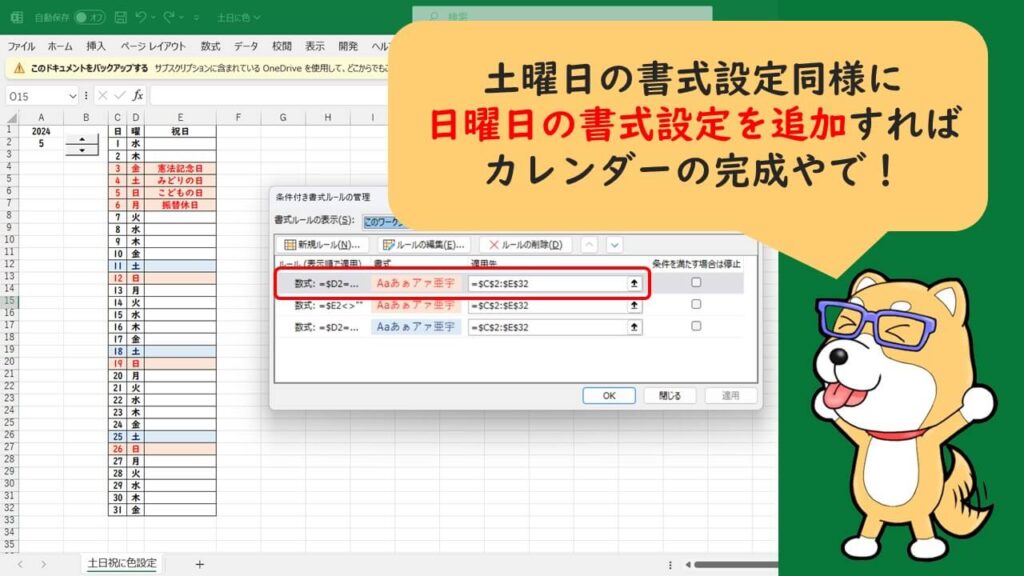
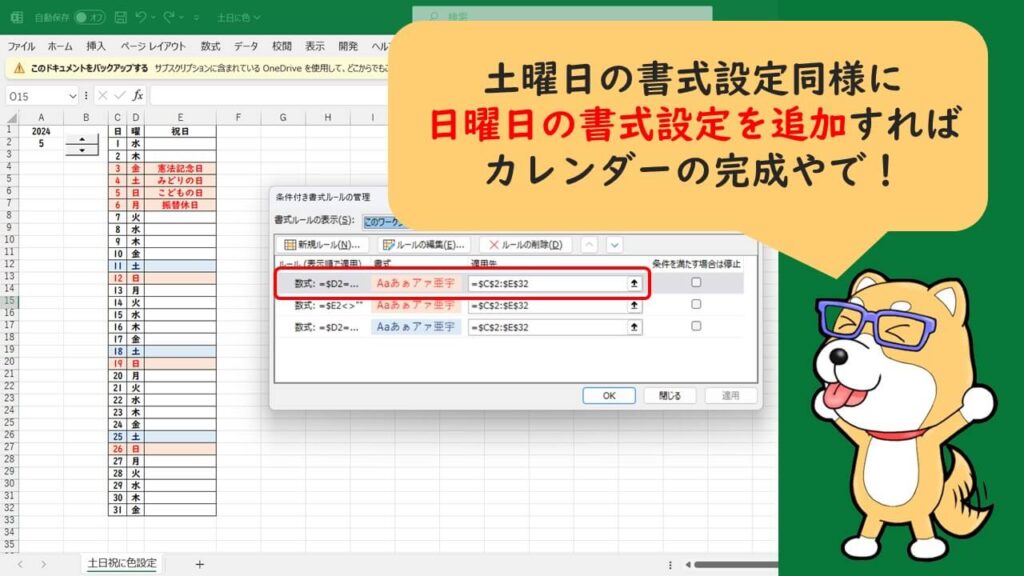
最後に土曜日同様、日曜日も同じように条件付き書式設定を行えばカレンダーの完成です。
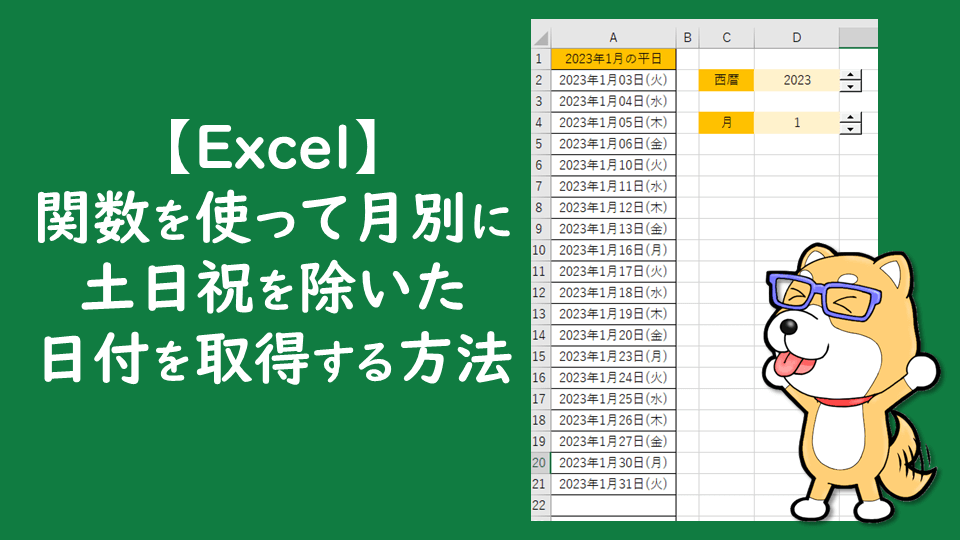




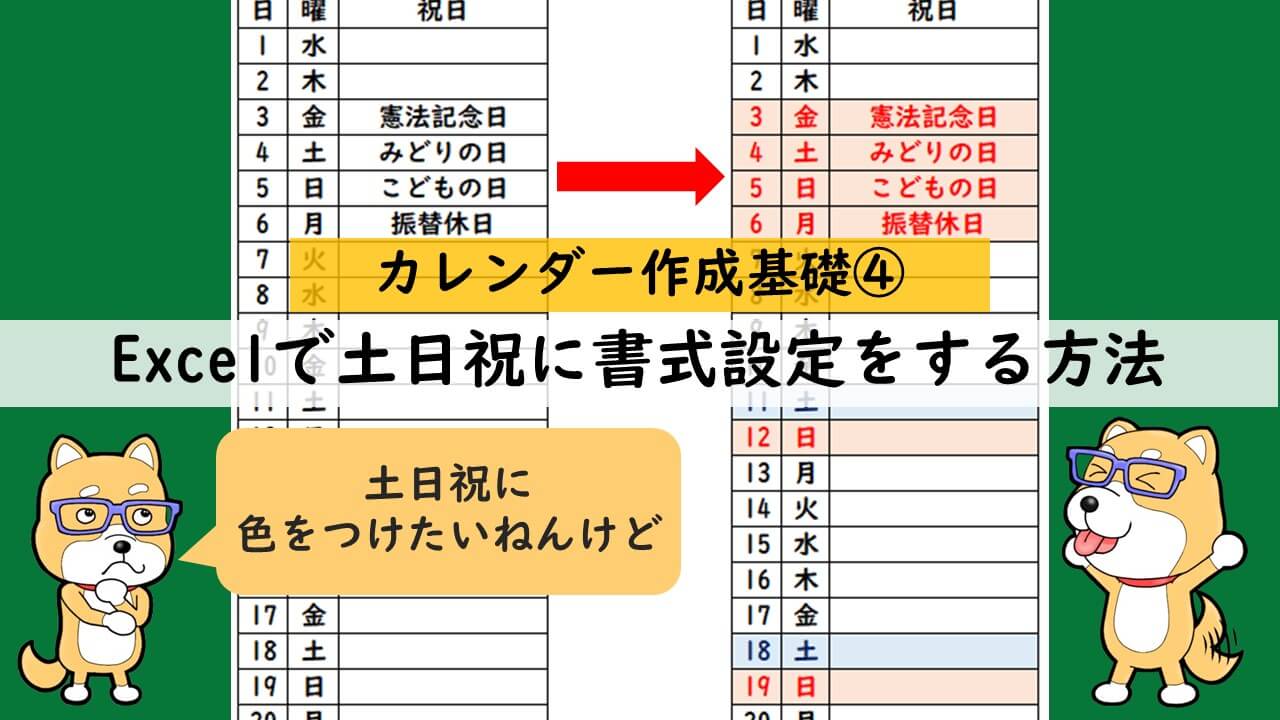
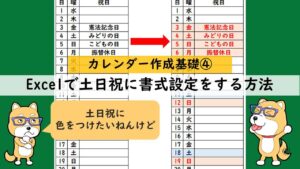





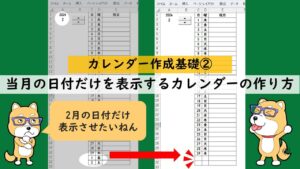

コメント